We have already seen how to install PeopleSoft on your laptop and set up an Oracle client in previous posts.
If you are a technical guy, you know that there’s no fun without PeopleTools. Right?
In this post I will show you how to get the final bit up and running so that you can fully utilise your local PeopleSoft installation.
All right, let’s get started.
- Fire up the VM first and make sure that it is running.
- Map a Network Drive Go to This PC and map a network drive (say Z:)
- Launch PowerShell as an Administrator Search for PowerShell, right-click and launch it as an Administrator. It’s important to launch it as an admin as it wouldn’t have the right privileges to create files/folders otherwise.
- Launch the Setup script In Powershell, navigate to the new network drive you’ve mapped (Z:). Run the batch program by typing ./SetupPtClient
- Update Manager Environment When you are asked if this is a deployment for an Update Manager Environment, answer y.
- Select PeopleTools version The installation comes with PeopleTools 8.56, 8.57 and 8.58. Choose 8.58 by entering 3
- Select Database platform Select Oracle as the DB platform by entering 1.
- Configuration Manager Within your C: you will now see a folder similar to PT8.58.03_Client_ORA depending on the client you’ve selected. Navigate to C:\PT8.58.03_Client_ORA\bin\client\winx86 and double click pscfg.exe
- launch App Designer In the same folder, double-click on pside.exe to launch Application Designer. Login using PS and the password you’d set while installing.
- Application Designer opens.
- Pin programs to Start menu It would be a good idea to pin the frequently used programs to the start menu.
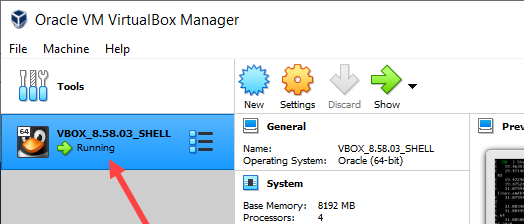
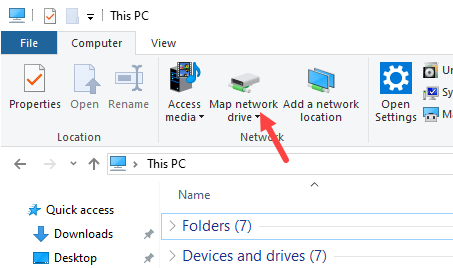
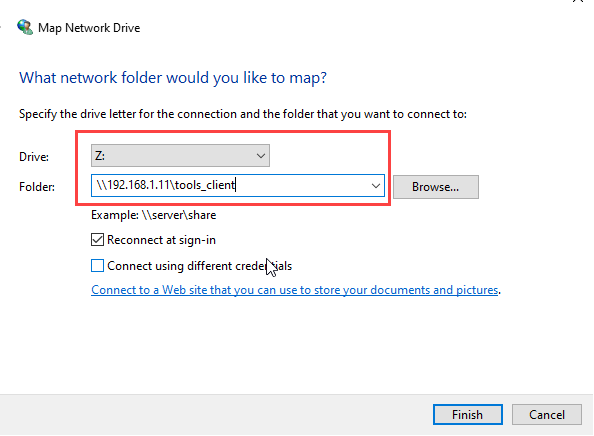
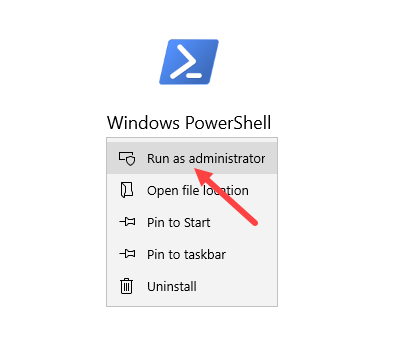
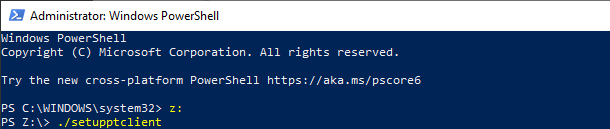
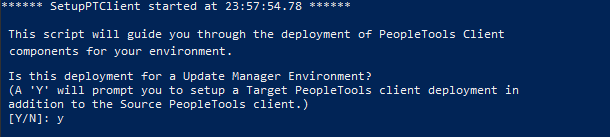
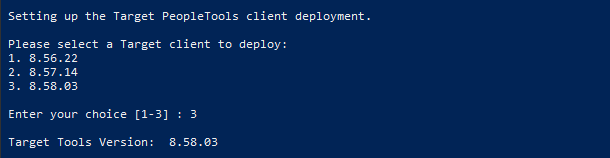
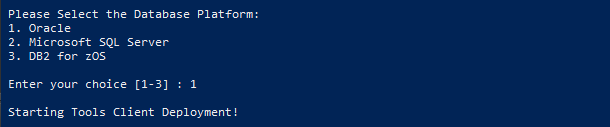
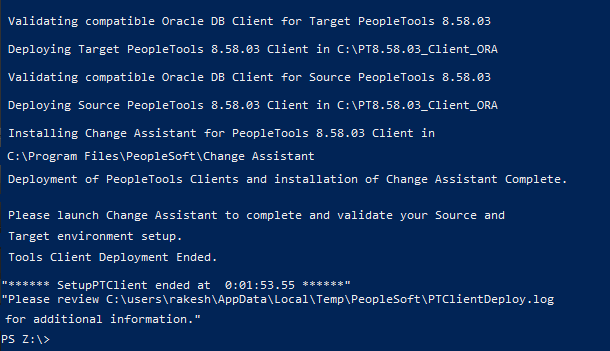
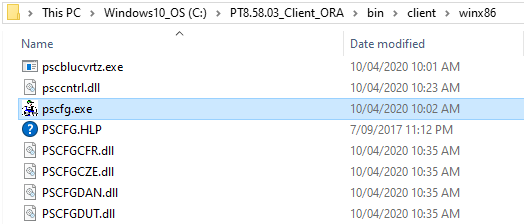
Click OK.
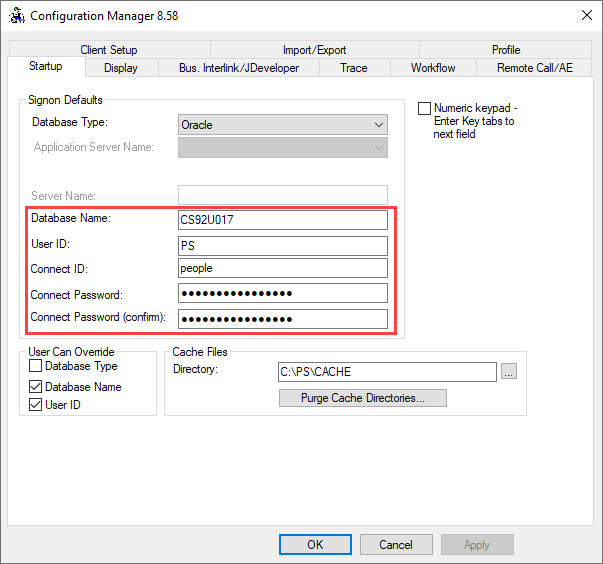
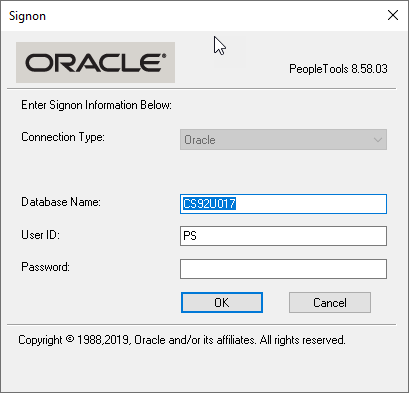
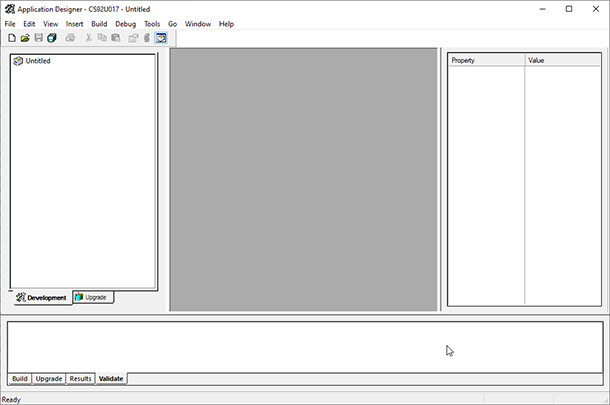
Try opening some definitions now!
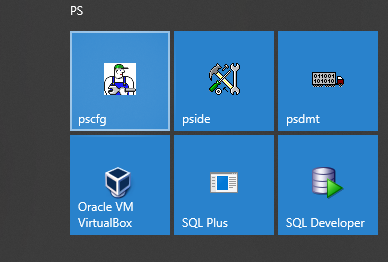

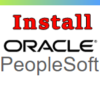










Awesome blog post keep on posting more about peoplesoft.
Hi Rakesh, thanks for your how to’s on PeopleSoft. I am a middleware engineer but have never had to support a PSFT environment. I’d like to know if there is any documentation, web articles, or your advice on editing configuration files instead of using the PSFT Tools? For example, is there a server.xml type of file that is used to define db connection parameters, pool, etc… ?
Thanks
Hi ,
Need help with n/w connectivity to \\192.168.56.101 . While connecting to this \\192.168.56.101 on Win10 Laptop its asking me for UserID /Password .. How do I get that information or Should I change any settings ?
Hi Dan,
Please provide root as userid and password as what you have given while installing virtualbox.
Dinesh, I am also having the same problem with requesitng an account & password. I tried using the root account and password but I receive the following error in return:
You can’t access this shared folder because your organization’s security policies block unauthenticated guest access. These policies help protect your PC from unsafe or malicious devices on the network.
Any thoughts?
Hi Rakesh,
I’m trying to install PTools 8.58.05 but I cannot connect to mapped drive as Administrator in Power Shell. I can connect do and execute the script as a normal user but failed due to permission.
Appreciate your assistance.
CelTess
@CelTess – Does the user have admin rights on the PC.
If so, what error do you get on launching PowerShell as an Admin?
Hi Rakesh,
Thanks so much for quick response. I want to run the script for PTools. Manage to mapped drive to z:\tools_client and it was in my file explorer when I open powershell as administrator intending to run the script. When I type z: I got this error.
But when I use powershell as a normal user I can access z: and manage to run the script but its quick and when I check the log I saw this.
So probably I really need to run it as administrator as you mentioned. Now I’m stuck, please help. Any suggestion?
Thanks in advance.
@CelTess
Looks like you might have to remap the drive within the same PowerShell Instance (as Admin) before you type Z:.
The following command might help.
Hi Rakesh, your the best! thank you it works. Now I can play around with it. Btw, can I run AE, SQR, BI Publisher or IB in out PIA PSoft Application. Or do I need to have some special settings that I need to apply becaus I know some buttons runs some COBOL programs too.
Thank you again. Really appreciate it!
CelTess
@ClenTess – Always happy to help 🙂
You would now have a fully functional installation – you should be able to run processes etc.
Getting this error but not sure why. TNS_ADMIN echos correctly. SQL Developer is up and running and I can query the tables. But App Designer is getting the following
File:SQL Access ManagerSQL error: Stmt # 2 Error Position: 0 Return 12154 – ORA-12154: TNS:could not resolve the connect identifier specified.
Will, were you able to resolve this issue? I am also facing the same error.
Fantastic post with excellent step by step instructions and screen shots. For the life of me, I couldn’t understand the readme file in the \tools_client directory.
I am not able to access the network drive / map it. It is asking for credentials and when I am giving user name as root and password as what I mentioned during installation it is not working.
What are the possible reasons for this?
I was able to login to PIA though
I am encountering an error trying to map a network drive. It requests an account and password. I have tried using the root and password for root but receive the following error:
You can’t access this shared folder because your organization’s security policies block unauthenticated guest access. These policies help protect your PC from unsafe or malicious devices on the network.
@Jim – Looks like a Windows security restriction – can you pl see if this helps – https://www.youtube.com/watch?v=OZw8bSd14jg