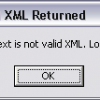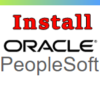There are several HTML files that we set on the Look and Feel page of the Web Profile component.
These are the pages that a user sees when they try login into PeopleSoft or when their session expires.
It is common for PeopleSoft customers to customise these HTML files to change the logo or add additional text.
In this post, we will look at some easy ways to test these HTML files after customising them.
Where are these HTML files located?
HTML files
Files like signin.html, expire.html etc. are located in the following path.
PS_CFG_HOME/webserv/<DOMAIN-NAME>/applications/peoplesoft/PORTAL.war/WEB-INF/psftdocs/<PIA-SITE-NAME>/
Image Files
The images like OracleLogo_Black.svg and OPSE_logo.gif which are references in the HTML files are located here.
PS_CFG_HOME/webserv/<DOMAIN-NAME>/applications/peoplesoft/PORTAL.war/<PIA-SITE-NAME>/images/
Now, the location of PS_CFG_HOME itself could be different based on how your PeopleSoft installation was done.
| On Native OS for Linux deployed as the root user | <USER_HOME>/psadm2/psft/pt/<ptools_major_ver> |
| On Native OS for Linux deployed as a non-root user | <prompted_ps_cfg_home>/psft/pt/<ptools_major_ver>
|
| On Microsoft Windows | C:\%USERPROFILE%\psft\pt\<ptools_major_ver> |
| On VirtualBox | /home/psadm2/psft/pt/<ptools_major_ver>/ |
So if you have been following along using our PeopleSoft Installation guide, these HTML files will all be in the following location.
/home/psadm2/psft/pt/8.58/webserv/peoplesoft/applications/peoplesoft/
PORTAL.war/WEB-INF/psftdocs/ps/
And the images would be under
/home/psadm2/psft/pt/8.58/webserv/peoplesoft/applications/peoplesoft/
PORTAL.war/ps/images/
If you are customising these files, remember to always take a backup before you start.
Testing signin.html
signin.html is the page you normally use to login into PeopleSoft.
So this is by far the easiest to launch and test.
URL: http://server/servlet_name/sitename/?cmd=login
Example: http://cs92dev.psoftsearch.com:8000/psp/ps/?cmd=login
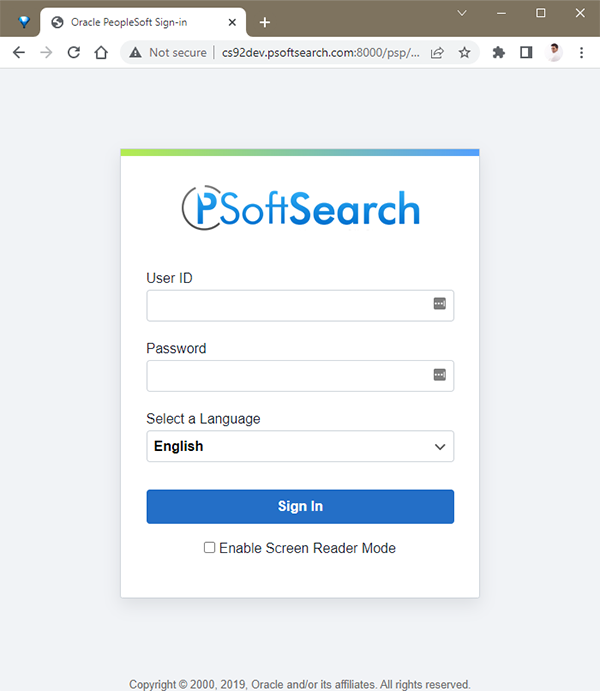
Testing signintrace.html
This is the page that allows users to set tracing on before signing into PeopleSoft.
This page can be directly launched using the following url.
URL: http://server/servlet_name/sitename/?cmd=login&trace=y
Example: http://cs92dev.psoftsearch.com:8000/psp/ps/?cmd=login&trace=y
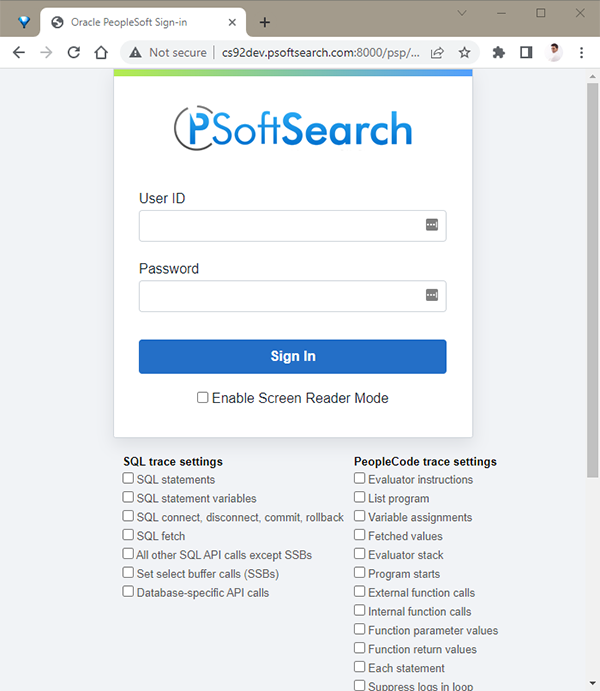
Testing expire.html
When a user is inactive beyond the limit specified in the Inactivity Logout field, expire.html is displayed. However, if you don’t want to wait around till the session expires, you can use the following URL to launch this page directly.
URL: http://server/servlet_name/sitename/?cmd=expired
Example: http://cs92dev.psoftsearch.com:8000/psp/ps/?cmd=expired
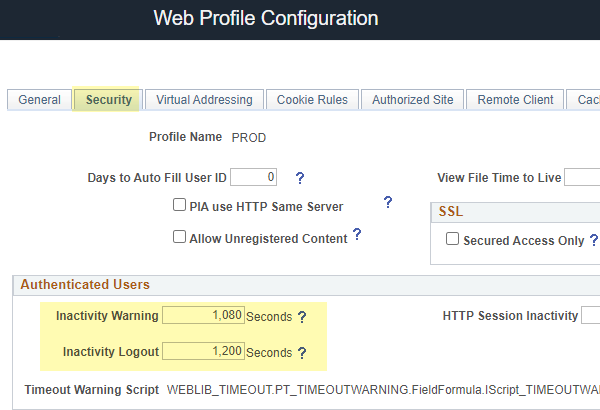
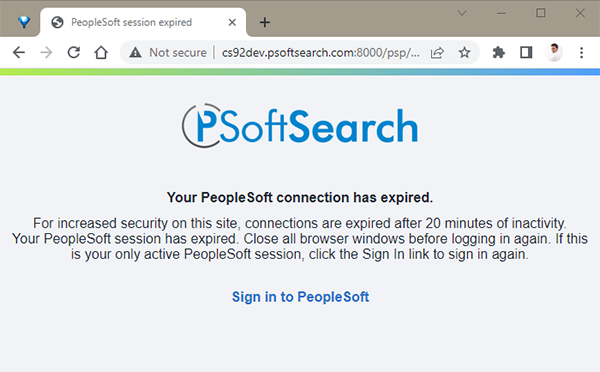
Testing exception.html
When Java exceptions are encountered, these are handled through exception.html.
This page can be directly launched using the following URL.
URL: http://server/servlet_name/sitename/?cmd=login&errorPg=err
Example: http://cs92dev.psoftsearch.com:8000/psp/ps/?cmd=login&errorPg=err
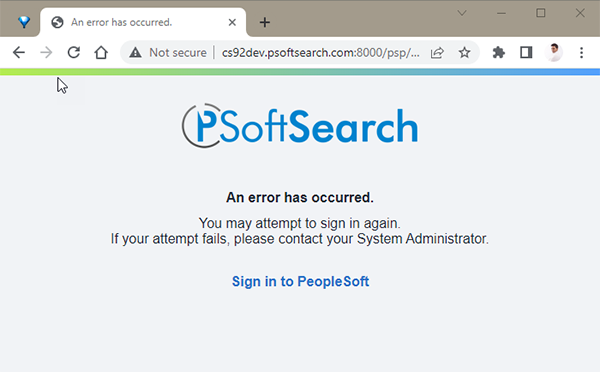
Testing cookiesrequired.html
When the user’s browser doesn’t allow cookies to be set, cookiesrequired.html is displayed.
This can be tested by disabling cookies in your browser or directly by accessing the following URL.
URL: http://server/servlet_name/sitename/?cmd=login&errorPg=ckreq
Example: http://cs92dev.psoftsearch.com:8000/psp/ps/?cmd=login&errorPg=ckreq
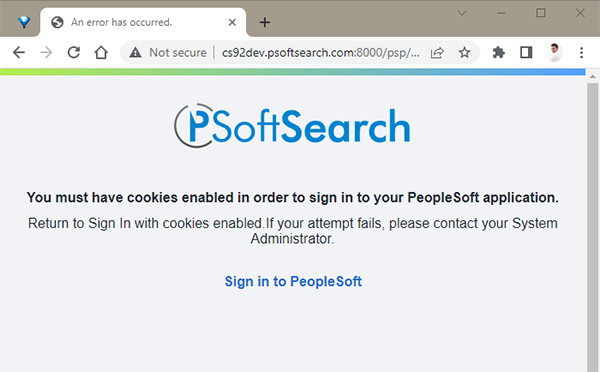
Testing sslrequired.html
When you have the Secured Access Only check box checked and the user is unable to proceed without SSL, this page is displayed. This can be directly launched using the following URL.
URL: http://server/servlet_name/sitename/?cmd=login&errorPg=sslreq
Example: http://cs92dev.psoftsearch.com:8000/psp/ps/?cmd=login&errorPg=sslreq
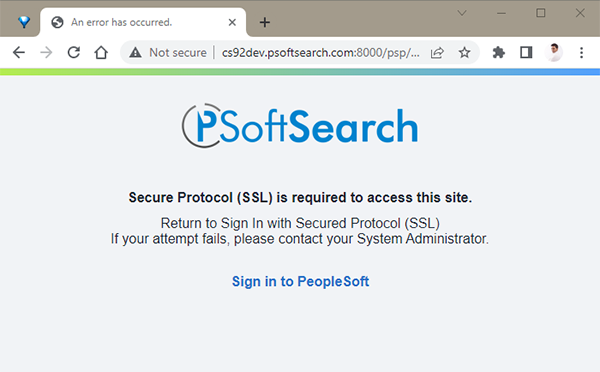
Testing authtokenenabled.html
When your site is configured with an Authentication domain but the URL you are using doesn’t have the said domain, authtokenenabled.html is displayed. This page can be triggered by replacing the server name with its IP.
URL: http://server-ip:port/psp/ps/?cmd=login
Example: http://192.168.1.8:8000/psp/ps/?cmd=login
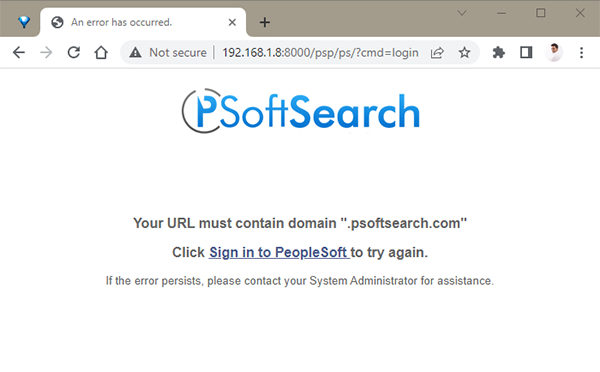
Testing passwordwarning.html
When the user’s password is about to expire within the number of days specified in PeopleSoft Security, passwordwarning.html is displayed.
This happens only when Password expiration is set in the Password Controls page.
PeopleTools > Security > Password Configuration > Password Controls
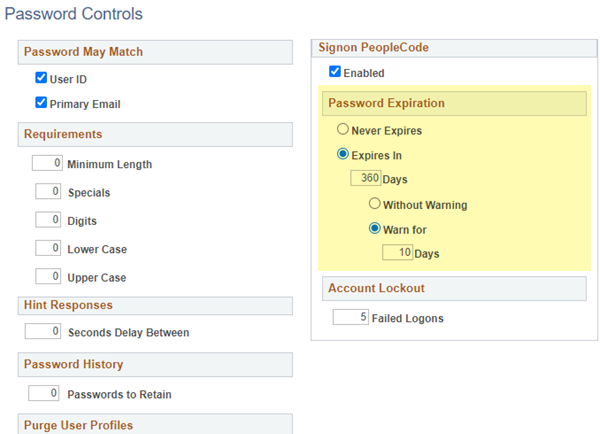
passwordwarning.html page cannot be tested directly from a URL.
So you may test by updating the LASTPSWDCHANGE field in PSOPRDEFN to a date that falls within PSWDWARNDAYS (10) before PSWDEXPIRESDAYS (360).
Expires in days and Warn for days are set in the Password Controls page.
These can also be found using the following SQL.
SELECT PSWDEXPIRESDAYS, PSWDWARNDAYS FROM PSSECOPTIONS; |
UPDATE PSOPRDEFN SET LASTPSWDCHANGE = SYSDATE - 355 /* within PSWDWARNDAYS (10) before PSWDEXPIRESDAYS (360) */ WHERE OPRID = 'test-oprid'; |
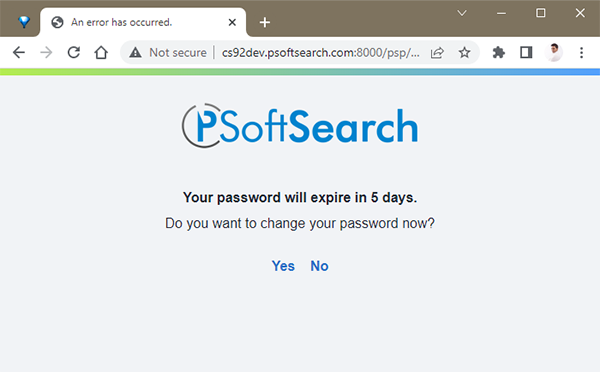
Testing passwordexpired.html
When a user’s password has expired, passwordexpired.html is displayed.
This one cannot be tested directly from a URL either.
So you may test by updating the LASTPSWDCHANGE field in PSOPRDEFN to a date that falls before PSWDEXPIRESDAYS (360).
UPDATE PSOPRDEFN SET LASTPSWDCHANGE = SYSDATE - 365 /* PSWDEXPIRESDAYS (360) */ WHERE OPRID = 'test-oprid'; |
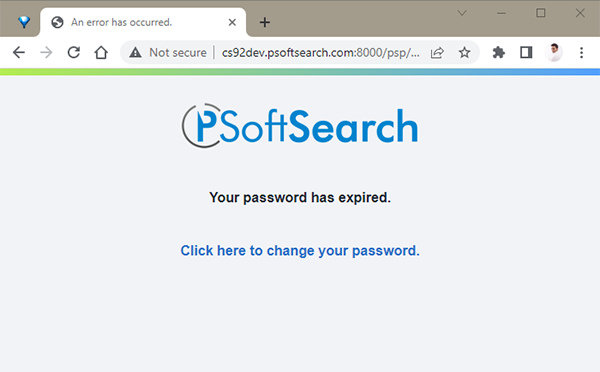
Testing userprofile.html
This is the page that is displayed when a user clicks the change password link from the password expired screen.
This page frames the MAINTAIN_SECURITY.CHANGE_PASSWORD.GBL component.
This can be tested in conjunction with the passwordexpired discussed above.
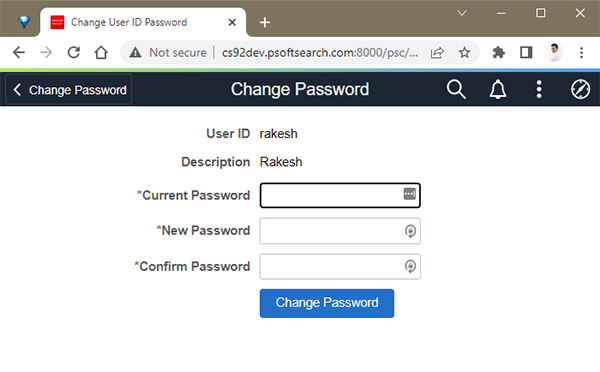
Hope this comes in handy during your Tools Upgrade.