This is the second post in the XMLP tutorial series and will help you create your first simple XML Publisher report using Query as the data source.
If you are a functional consultant or an end user trying to learn this reporting tool, you have come to the right place.
Let’s get started.
Create a Data Source (Query)
As you saw in the getting started post, XML Publisher clearly separates the data extraction logic from data presentation. Data extraction is handled by the Data Source. In this tutorial, we will be using a PS Query as the data source – the source of data for our report.
Apart from PS Queries, XML Publisher also supports Connected Queries and XML files as data sources. We will see Connected Queries and XML files in future posts.
Now, we will quickly look at SGK_VOUCHERS_US002, a query I’d already created. It fetches a few fields from the VOUCHER table. To keep things simple, I’ve specified criteria to limit the Business Unit to US002 so that only Vouchers belonging to this BU get fetched. The SQL underlying the query is given below.
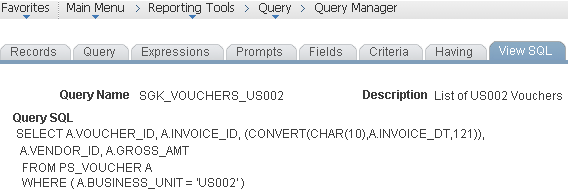
On running this query, you get the below output.
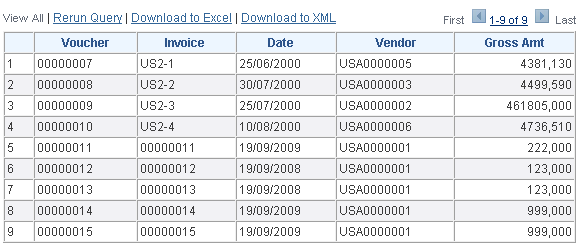
You can create your own query by navigating to Reporting Tools > Query > Query Manager and then clicking the Create New Query link. The query you create would be your data source.
Now that our query is ready, let’s go ahead and register it.
Register the Data Source
To register a data source, navigate to Reporting Tools > BI Publisher > Data Source and click on Add New Value.
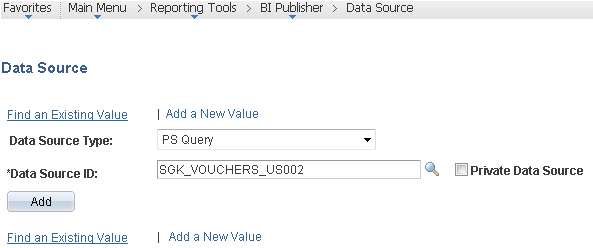
As mentioned earlier, PeopleSoft presently offers support for three data source types – Connected Query, PS Query and XML File. From this list of three, we will choose PS Query.
Data Source ID is the name of the query we created in the previous step – SGK_VOUCHERS_US002.
Now click Add and fill in the Description and Owner ID.
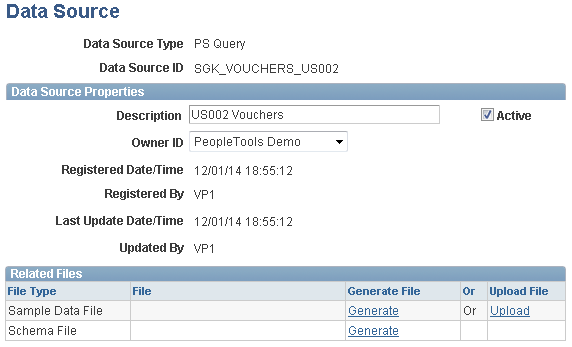
Now click on the Generate links to generate a sample XML data file and the XSD file. Please note that this feature is available only when PS Query or Connected Query is used as the data source. For XML file-based data sources, you will have to manually create these files and upload them here.
Once the files are generated, the Generate links are replaced by Regenerate links as shown below.
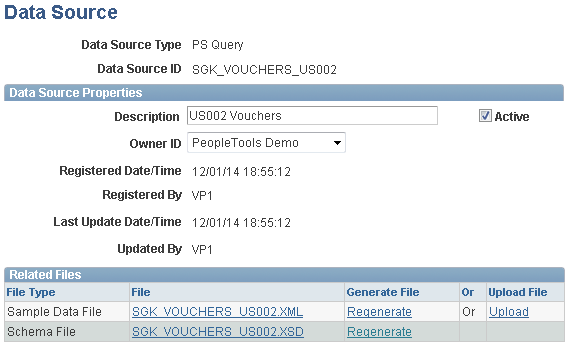
Download the sample XML data file onto your desktop and save it as SGK_VOUCHERS_US002.XML. In the next step, we will use this file for building our template using MS Word.
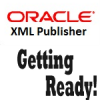











Simply Awesome..this helps everyone a lot who are new to XMLP..
Thanks
Kalyan
@Kalyan – Glad that you found this to be useful.
Looking forward for more feedback from you.
This post is simply awesome and easy to understand the entire process of creating reports with BI publisher. keep posting like this..
@Anil – Happy to have helped.
You can expect more such posts in the coming months.
It is good…if we can work on more complex things, that helps the people to learn more… Thanks
@Rajan – We will shortly be coming up with complex reports. Thanks for your interest.
Hi, I’m not able to dowload .xml file on clicking the link of File column of Releated Files table in Data source page. (not able to save by right clicking the link).
Do you have any idea what could be the reason for this..
After you clicked on the .xml file, it will open the XML file in your default web browser. Now you can save the that XML file by going to [File], [Save as] and then click [Save] button to save it.
Hope it helps.
Simply awesome, Its really very useful.
Nice post…..
This the best explanation I have ever read. Posts like this will make peoples to understand better and more interested. Thank you very much. Looking forward for complex and XML Data Source related posts.
Very good info for the beginners like me.. Thanks…
Thanks so much..it is very useful for new learner…
Thanks for the fast track helps me to start working with XML/BI Reporting .
If you can add some Details on generating Datasource from Sqr will be very helpful in my current work.
I am trying to upload rtf template for BI publisher report. The upload does not complete, the cursor starts spinning and remains in the spinning state and no result. I am using a PS Query data source
I have a question in BI Publisher. I am trying to generate an xml with http request which should have live data in it. Is there a possibility to get a http link? I want to use this http ling in a third party web service to generate reports with live data coming from http link. Reports need to be generated on demand using the http link
This is very well explained… Good for the beginners in XML.
The explanation is very clean and vivid.A great tutorial for beginners like me.
Excelente, desde este momento comenzaré a crear reportes desde BI
Hi,
Can we create the letter using XML Publisher and enable user to view/save the letter via PeopleSoft self-services portal?
Thanks.
i am receiving Message39 error when trying to load XML file.
Any ideas?
thanks
XML Publishier
I am having trouble finding a sample rtf format which shows the user how to create multiple group/control break subtotals. As it stands now, and can generate a subtotal for the lowest level of grouping, but can’t seem to create subtotals for higher levels:
Business Unit (group)
Fund_Code (group)
DEPTID
sorry, clicked too soon. In the example above, Deptid is allowed to give me total amount at the DEPTID group level, but I’d also like a totally amount for the Fund Code as well as the Business_Unit.
Any suggestions?
how to write html code ( Bold letters) in XSL to peoplesoft BI reports
You can create Text Catalog (Setup HRMS–> Common Definitions –> Text Catalog and Notepad–> Maintain Text Catalog)
CAN I GENERATE CRYSTAL REPORT USING OWN SQL IN PEOPLESOFT
Hi,
I am having Microsoft word 2013 version and Oracle BI Publisher deskto 12.210.0.0 versions in my laptop. I am able to see bi publisher add-on in my word document but when i am trying to load XML file using menu2007.load.xml.data then i am getting message39 box without any other information. Please help in solving the issue.
how to login add-on in my word document i am getting obip login pages .username and password i don’t know how to do
How do we apply for-each and conditional statements on data in PDF template?
Thanks , its help me a lot.
Hi Shalu,
Happy to have been of help.
Hi,
This is an excellent post for those who just started with BI Publisher. Could you please put some complex reports too? It would be really helpful.
Regards,
Aditya
I am not able to add SQL query while creating the new data set. It shows “Processing….To cancel, click here”. This pop up never disappears and thus shows me that it is adding the query but nothing happens after that. Please help.
Error shows : This table wizard can’t handle this data XML.
Really good post.
Please also let us know how to add a No Data found for a reporting coming from PS Query.
THank you
I am getting this message:
This XML file does not appear to have any style information associated with it.
@Mercedes – At what point are you getting the error?
Had you saved the XML file by right-clicking and selecting “save link as”?
I really liked the two XML/BI Publisher Tutorials you posted. Are there anymore?
Happy to know that, Jake.
I have a handful of them that are in draft mode – haven’t found the time to clean them up and post here.
Now that I know there’s interest, let me try to get them out soon.
This is very good and simple to understand, Please post any medium complex sample example.
How to add prompt in data source psquery and how that data will loaded in RTF template?